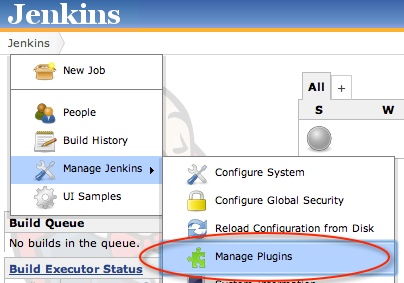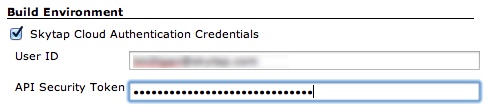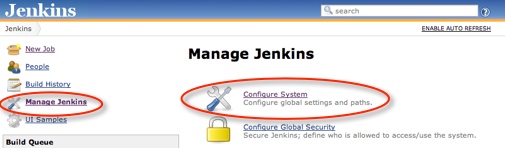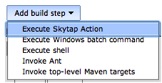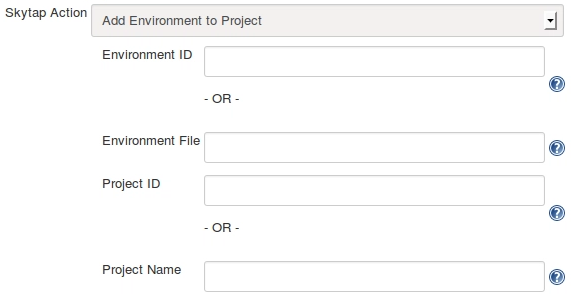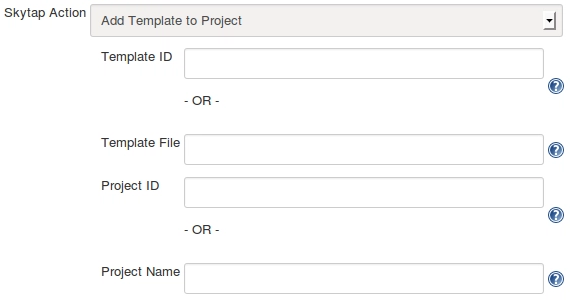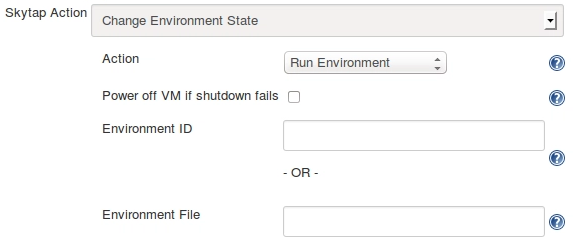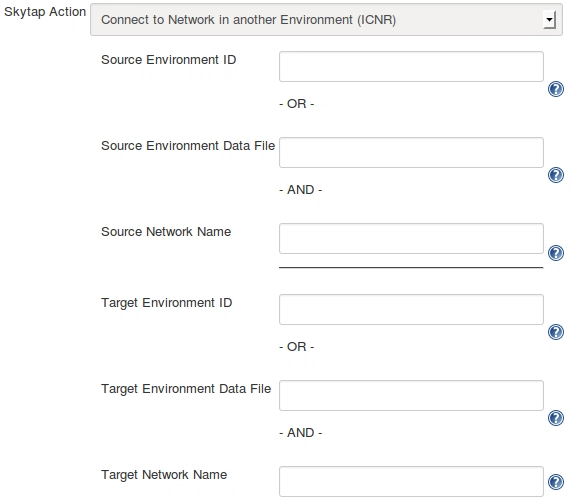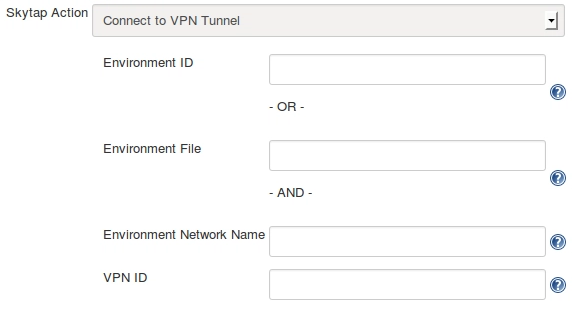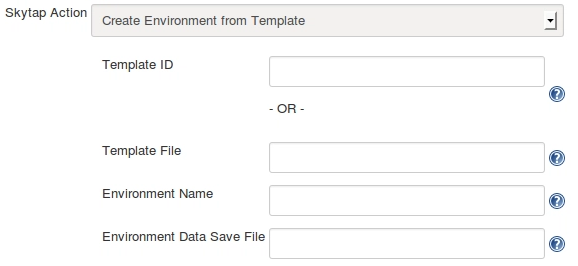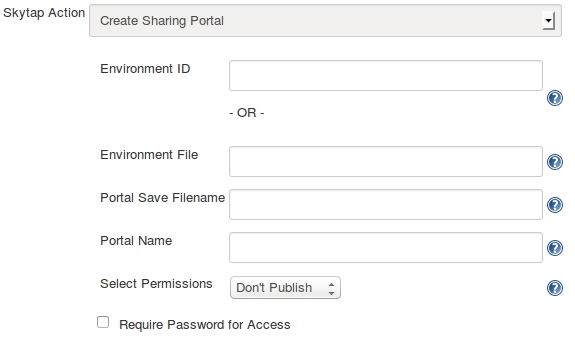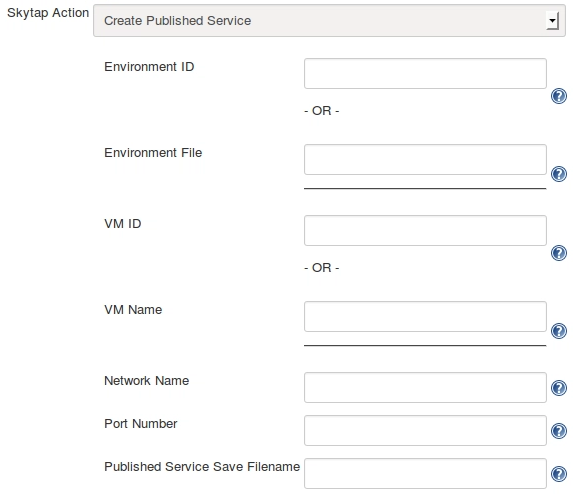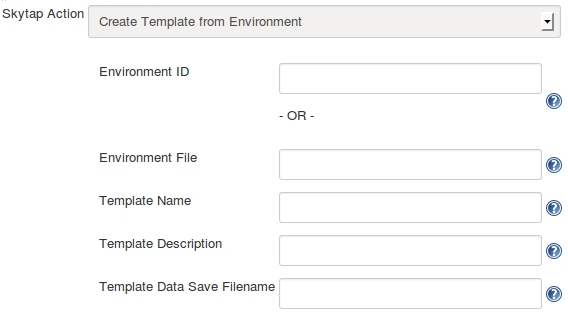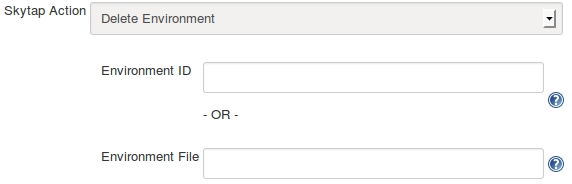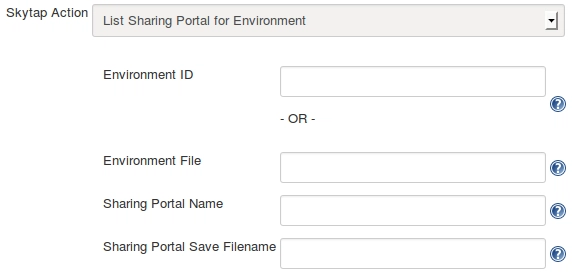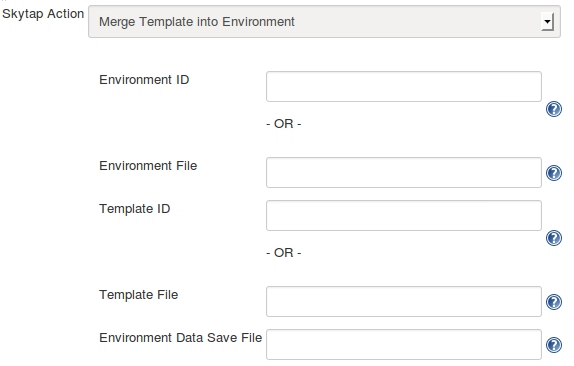Plugin Information |
|---|
View Skytap Cloud CI on the plugin site for more information. |
The current version of this plugin may not be safe to use. Please review the following warnings before use:
Older versions of this plugin may not be safe to use. Please review the following warnings before using an older version:
Sections in this document:
Introduction
The Skytap Cloud CI Plugin for Jenkins allows you to create and configure Skytap Cloud environments as part of your Jenkins-based continuous integration workflow.
In a matter of minutes, you can create a Skytap virtual environment from a golden template and then use that environment to develop your application or run test passes for unit testing, functional testing, integration testing, stress/performance testing or user acceptance testing. All of the VM and network settings are saved with the template, so once you've created an environment, the network is already set up and you're ready to go.
With Skytap Cloud CI Plugin for Jenkins, you can add the following actions to your Jenkins build steps:
- Add Environment to Project
- Add Template to Project
- Change Environment State
- Connect to Network in another Environment (ICNR)
- Connect to VPN Tunnel
- Create Environment from Template
- Create Sharing Portal
- Create Published Service
- Create Template from Environment
- Delete Environment
- List Sharing Portal for Environment
- List VM Published Service
- Merge Template into Environment
Before You Begin
To use the Skytap Cloud CI Plugin for Jenkins, you must have a Skytap account.
If you do not have a Skytap account, you can sign up for a demo account at http://www.skytap.com/
Step 1: Installing the Skytap Cloud CI Plugin for Jenkins
You can install the plugin from the Jenkins web UI, or you can download the plugin from the plugin repository.
Option 1:
To install the plugin from the Jenkins Web UI:
- Navigate to the Jenkins Manage Plugins page.
- Select the Available tab and filter for “Skytap”
- Select the “Install” checkbox next to “Skytap Cloud CI Plugin for Jenkins.”
- Click Download now and install after restart.
Option 2:
To install the plugin from the Jenkins plugin repository:
- Download the "skytap.hpi" plugin file from the Jenkins plugin repository.
- Navigate to the Jenkins Manage Plugins page.
- Select the Advanced tab.
- From the “Upload Plugin” section, click Choose File.
- Navigate to the downloaded plugin file (skytap.hpi) and select it.
- Click Upload.
- After the plugin is uploaded, restart Jenkins by navigating to http://_your-jenkins-server_/jenkins/restart
- Click Yes to confirm.
Step 2: Configuring the Plugin
To configure the plugin, you will need to enter to your Skytap credentials. Optionally, you can also enable verbose logging.
- To enter your Skytap credentials:## Navigate to the configuration page for your Jenkins build project.## Under Build Environment, enter your Skytap User ID and API security token.
NOTE: You can retrieve your user ID (user name) and API security token from your Skytap account settings page (https://cloud.skytap.com/account). If you do not have an API security token listed, use the instructions at http://help.skytap.com/#Access_Policy.html to enable API security tokens in your account. - To enable verbose logging for Skytap actions:## Navigate to Manage Jenkins > Configure System.
## In the Skytap Cloud Plugin settings, select Enable Console Logging of Skytap Actions.
Logs will be sent to the Jenkins Project build console.
Step 3: Adding Skytap Actions to Your Build Steps
Once the plugin is installed and configured, you can add Skytap actions to your Jenkins build steps:
- Navigate to the Jenkins Project Configuration screen.
- From the Add build step dropdown menu, select Execute Skytap Action.
- Select an available action:
- Enter any required parameters. For a description of each action and the required parameters, see the sections below.
Reference: Skytap Actions and Required Parameters
NOTE: If you see different action names, please update the Skytap Cloud CI Plugin to the latest version.
Add Environment to Project
This action adds a Skytap environment to a Skytap project.
Required Parameters |
Description |
|---|---|
Environment ID or Environment File |
Enter a Skytap Environment ID (an integer), if one is known. |
Project ID or Project Name |
Enter a Skytap project ID (an integer) or a Skytap project name. The project must already exist and be accessible from your Skytap account. |
Add Template to Project
This action adds a Skytap template to a Skytap project.
Required Parameters |
Description |
|---|---|
Template ID or Template File |
Enter a Skytap template ID (an integer), if one is known. |
Project ID or Project Name |
Enter a Skytap project ID (an integer) or a Skytap project name. The project must already exist and be accessible from your Skytap account. |
Change Environment State
This action will run, suspend, or shut down a Skytap environment.
Parameters |
Description |
|---|---|
Action (Required) |
Select "Run Environment", "Suspend Environment", or "Shutdown Environment" |
Power off VM if shutdown fails (Optional) |
If this option is checked, Skytap will forcibly power off any VMs that do not shut down within 5 minutes. |
Environment ID or Environment File (Required) |
Enter a Skytap environment ID (an integer), if one is known. |
Connect to Network in another Environment (ICNR)
This action connects two networks in different Skytap environments. The networks must already be configured to allow an Inter-Configuration Network Routing (ICNR) connection to occur.
Required Parameters |
Description |
|---|---|
Source Environment ID or Source Environment Data File |
Enter a Skytap environment ID (an integer), if one is known. |
Source Network Name |
Enter the name of the network in the source environment. |
Target Environment ID or Target EnvironmentData File |
Enter a Skytap environment ID (an integer), if one is known. |
Target Network Name |
Enter the name of the network in the target environment. This network must be visible to other networks. |
NOTE: If there is more than one network in the environment with the specified name (not recommended), the plugin will use the first network encountered in the metadata associated with the environment.
Connect to VPN Tunnel
This action will connect a Skytap environment to a Skytap VPN.
Required Parameters |
Description |
|---|---|
Environment ID or EnvironmentFile) |
Enter a Skytap environment ID (an integer), if one is known. |
Environment Network Name |
Enter the name of the network in the Skytap environment. |
VPN ID |
Enter the Skytap VPN ID (an integer). |
Create Environment from Template
This action creates a Skytap environment from a Skytap template.
Required Parameters |
Description |
|---|---|
Template ID or Template File |
Enter a Skytap template ID (an integer), if one is known. |
Environment Name |
Enter a name for the new environment. |
Environment Data Save File |
Enter a name for the output file (for example, env.json). The plugin will create the output file and populate it with Skytap environment metadata in JSON format. The metadata includes the Skytap environment ID and other information about the environment. This file can be used in Skytap actions that require a Skytap environment ID or other environment metadata. |
Create Sharing Portal
This action creates a Sharing Portal for a Skytap environment.
Required Parameters |
Description |
|---|---|
Environment ID or Environment File |
Enter a Skytap environment ID (an integer), if one is known. |
URL Save Filename |
Enter a name for the output file (for example, puburl.txt). The plugin will create the output file and populate it with the sharing portal's address. |
Select Permissions |
Select a permission level for VMs in the sharing portal. For more information about permissions, see the Skytap Help Documentation. |
Require Password for Access |
If checked, enter a password to restrict access to the sharing portal. |
Create Published Service
This action creates a Published Service port opening on a VM's network adapter. This is commonly used to open RDP or SSH access to a VM.
Required Parameters |
Description |
|---|---|
Environment ID or Environment File |
Enter a Skytap environment ID (an integer), if one is known. |
VM ID or VM Name |
Enter the ID or name of the virtual machine you want to attach the published service to. Note: If the environment has more than one VM with the same name, the first VM in the Skytap environment metadata definition will be selected. |
Network Name |
Enter the name of the network you want to attach the published service to. |
Port Number |
Enter the port number you want to connect the published service to (for example, 3389 for RDP access). |
Published Service Save Filename |
Enter a name for the output file (for example, pubservice.txt). The plugin will create the output file and populate it with the “public-URL:port-number”. |
Create Template from Environment
This action creates a Skytap template from a Skytap environment.
Required Parameters |
Description |
|---|---|
Environment ID or Environment File |
Enter a Skytap environment ID (an integer), if one is known. |
Template Name |
Enter a name for the new template. |
Template Data Save File |
Enter a name for the output file (for example, template.json). The plugin will create the output file and populate it with Skytap template metadata in JSON format. The metadata includes the Skytap template ID and other information about the template. This file can be used in Skytap actions that require a Skytap template ID or other template metadata. |
Delete Environment
This action deletes a Skytap environment.
Required Parameter |
Description |
|---|---|
Environment ID or Environment File |
Enter a Skytap environment ID (an integer), if one is known. |
List Sharing Portal for Environment
This action returns the address for an existing sharing portal in a Skytap environment.
Required Parameters |
Description |
|---|---|
Environment ID or Environment File |
Enter a Skytap environment ID (an integer), if one is known. |
Sharing Portal Name |
Enter the name of the desired sharing portal. |
Sharing Portal Save Filename |
Enter a name for the output file (for example, puburl.txt). The plugin will populate this file with the sharing portal's address. |
List VM Published Service
This action returns the "public-URL:port-number" for an existing published service in a Skytap environment.
Required Parameters |
Description |
|---|---|
Environment ID or Environment File |
Enter a Skytap environment ID (an integer), if one is known. |
VM ID or VM Name |
Enter the ID or name of the virtual machine the published service is attached to. |
Network Name |
Enter the name of the network the published service is attached to. |
Port Number |
Enter the port number the published service is attached to (for example, 3389 for RDP access). |
Published Service Save Filename |
Enter a name for the output file (for example, pubservice.txt). The plugin will create and populate this file with the "public-URL:port-number." |
Merge Template into Environment
This action will copy VMs from a Skytap template into a Skytap environment.
Parameters |
Description |
|---|---|
Environment ID or Environment File (Required) |
Enter a Skytap environment ID (an integer), if one is known. |
Template ID or Template File (Required) |
Enter a Skytap template ID (an integer), if one is known. |
Environment Data Save File (Optional) |
To create a new Environment Data Save File with updated environment metadata, enter a new file name (updatedenv.json). This file can be used in actions that require a Skytap environment ID or other environment metadata. |