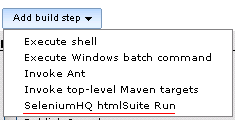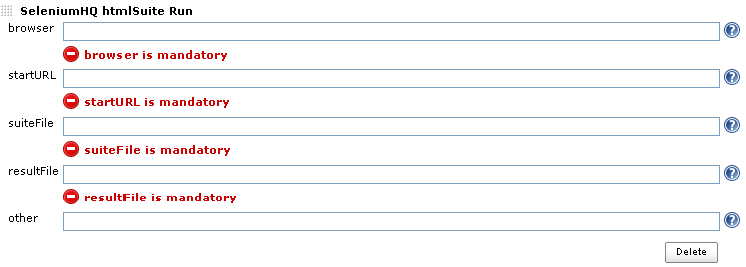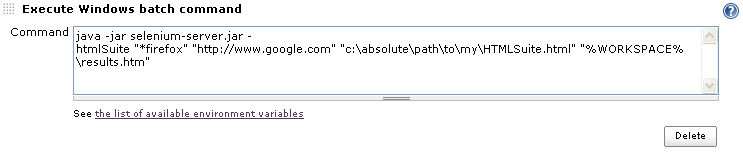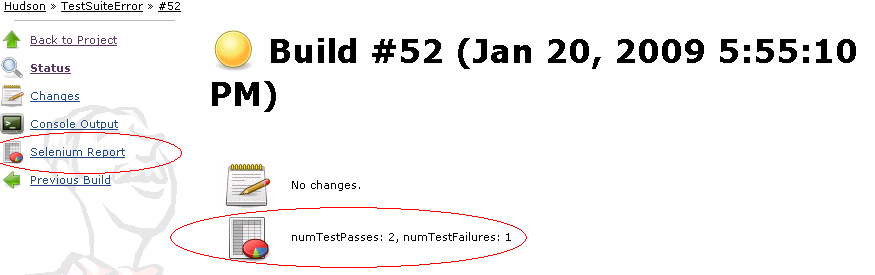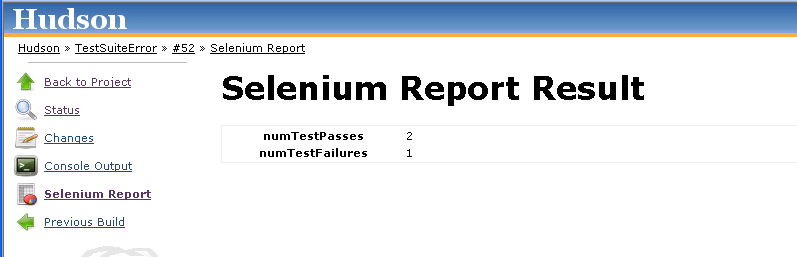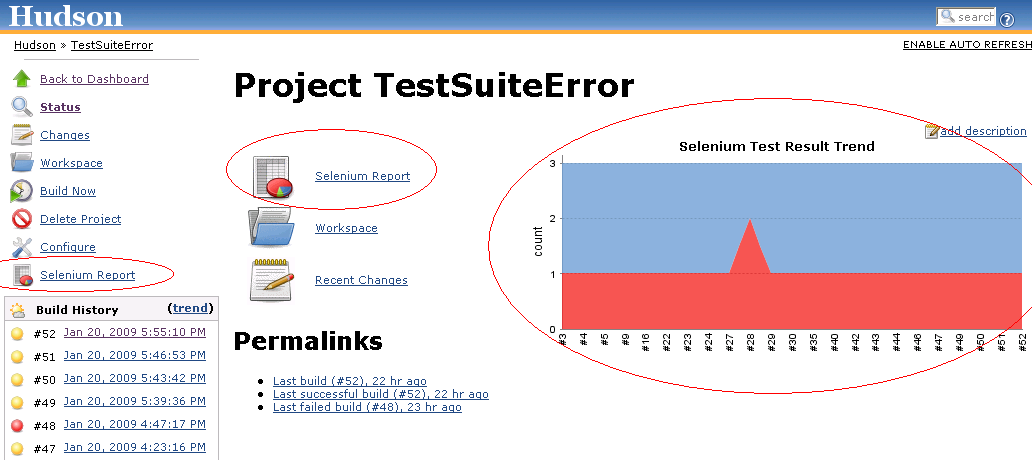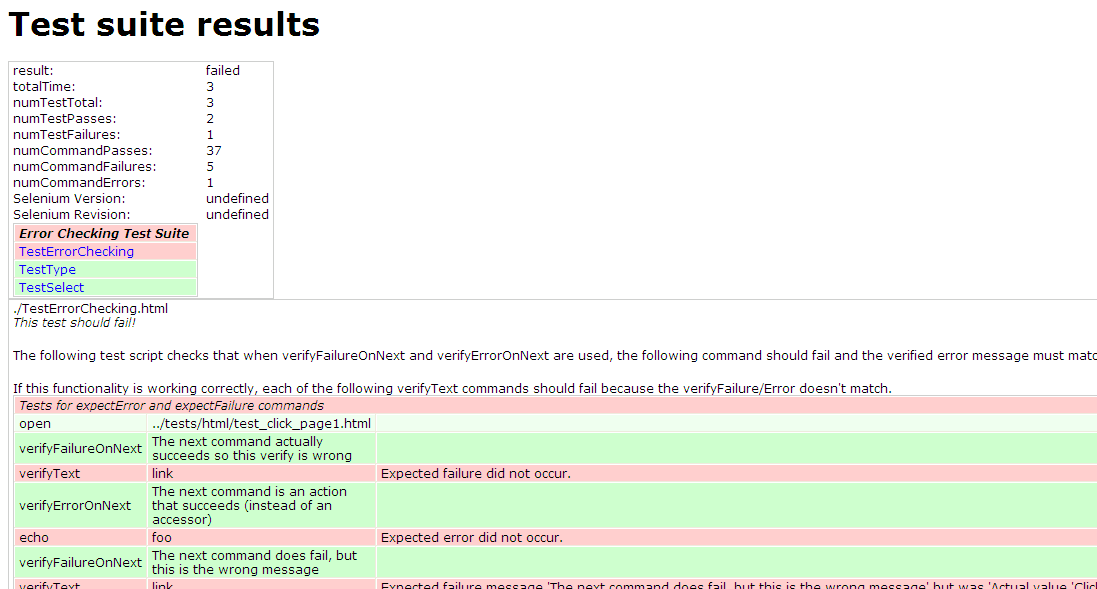Plugin Information |
|---|
No information for the plugin 'seleniumhq' is available. It may have been removed from distribution. |
This plugin allows you to run and load HTML Selenese suite result generate by Selenium Server from Seleniumhq.
Jenkins will generate the trend report of test result.
The Seleniumhq plug in can be downloaded here.
Configuring the Seleniumhq Plugin
Global config
- Configure Seleniumhq test runner (selenium-server.jar path) (via Manage Jenkins -> Configure System)
Job config
- Install the selenium plugin (via Manage Jenkins -> Manage Plugins)
- Configure your project's build script to generate Seleniumhq HTML reports (See below for examples with Ant Command, batch Command and Jenkins build step)
- Enable the "Publish Selenium Report" publisher
- Specify the test file to load
- You can use '/' which will be the job workspace folder. The result file should be generated in this folder. You can click on the link "the workspace root" below to see if the report is available in the workspace folder.
Configuring build tools
Here are the configuration details for common build tools. Please feel free to update this with corrections or additions.
Build Step in Jenkins
You can lauch the HTML Selenese suite with selenium-server with the build step provided by this plugin.
This step makes exactly the same as Batch command (See below) but the plugin offers the possibility to enter an PATH or an URL for the suiteFile parameter.
- Add a build step (SeleniumHQ htmlSuite Run) in your job configure page
- Fill the mandatory field
- browser ex.: *iexplore, *firefox, etc.
- startURL: URL of the application to be tested
- suiteFile: The suite file with all the test cases. On Selenium IDE you can save a Test Case and a Test Suite. Save both and assign the test suite here. The file name might be needed to don't have spaces.
- resultFile: Use the full path with the report name: Ex: C:\Program Files\Jenkins\jobs\ApplicationToTest\workspace\Result.html . The result should be saved on workspace folder. You can have a folder inside to organize. This folder should be same as the Publish Selenium Report will read the report.
- other: port information an other options used on selenium server.
Batch command
- Add a build step (Execute Windows batch command) in your job configure page
- Add command to lauch HTML Selenese suite with selenium-server
java -jar selenium-server.jar -htmlSuite "*firefox" http://www.google.com "c:\absolute\path\to\my\HTMLSuite.html" "%WORKSPACE%\results.htm"
Ant
We've also provided an Ant task to make it easier to launch the tests. Run it like this: Seleniumhq doc
<taskdef resource="selenium-ant.properties">
<classpath>
<pathelement location="selenium-server.jar"/>
</classpath>
</taskdef>
<selenese
suite="c:\absolute\path\to\my\HTMLSuite.html"
browser="*firefox"
results="c:\absolute\path\to\my\results.html"
multiWindow="true"
timeoutInSeconds="900"
startURL="http://www.google.com" />
Result
Build summary
Build Report
Project summary
Project Report (Last build selenium report) P.S : If you need save all build report use "Archive the artifacts" in project config
Version History
Version 0.5 (upcoming)
- fix dependency on jre6 (JENKINS-7246)
Version 0.4 (2010-07-16)
- fix empty other field bug (JENKINS-6996)
Version 0.3 (2010-07-10)
- fix http 500 error thrown whilst saving a job on Jenkins 1.362+ JENKINS-6775
- Add possibility to use status of test commands instead of suites to determine UNSTABLE/FAILURE/SUCCESS JENKINS-6837
A checkbox has been added in advance propretie of publisher
Version 0.2 (2009-05-28)
- Add support for build on slave (Thank to Alexis)
- Add relative paths support for suite file (relative to the workspace) (Thank to Alexis)
- New icone (Thank to Erwan)
Version 0.1 (2009-01-23)
- Initial release.