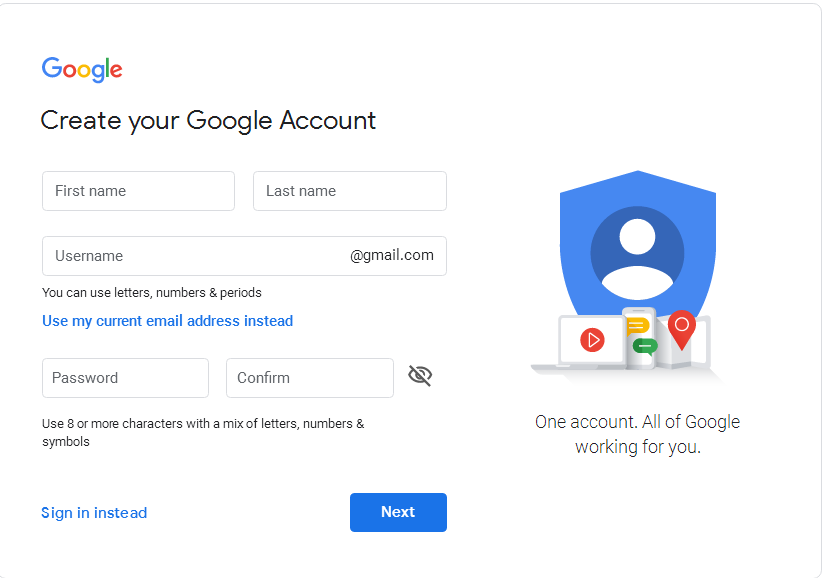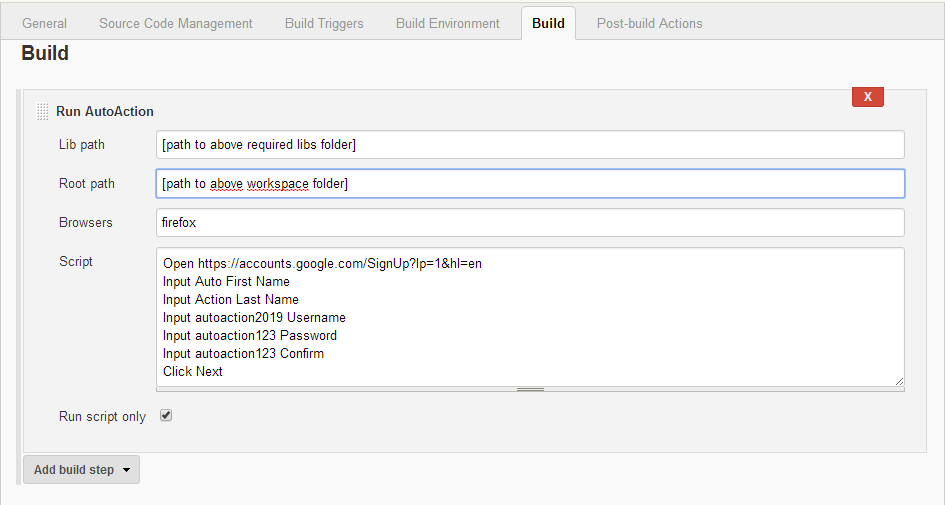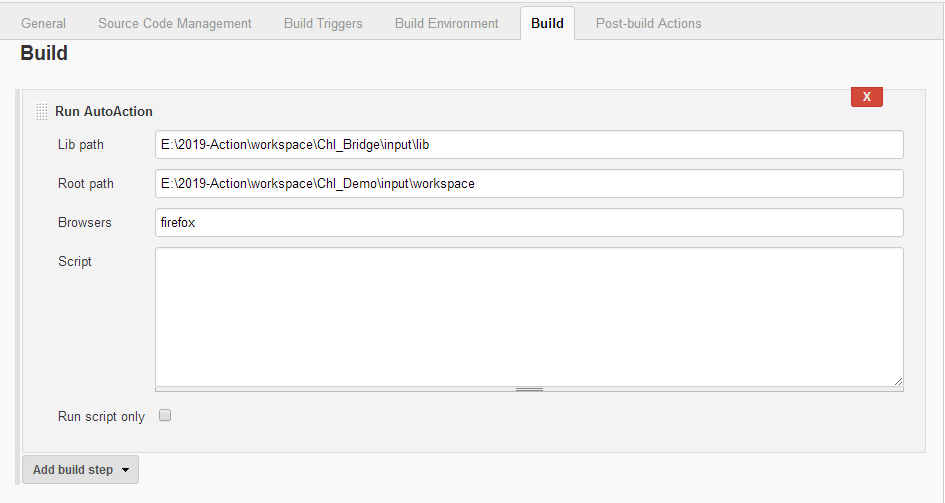Run the auto actions from "flat lines" scripts based on Selenium WebDriver
Plugin Information |
|---|
View AutoAction on the plugin site for more information. |
For example, to complete below form:
We just need few lines as below:
Open https://accounts.google.com/SignUp?lp=1&hl=en Input Auto First Name Input Action Last Name Input autoaction2019 Username Input autoaction123 Password Input autoaction123 Confirm Click Next
instead of complex coding by Java, or Python ...
Prerequisites
To avoid some issues with Windows security, please start JENKINS server from WAR file (not from Window service mode)
Install browser ( in case the browser is installed at different machine, please refer to Selenium Grid and Selenium Grid config samples and skip this step)
AutoAction plugin will open real browser and execute the actions, so the browser is required to be installed at the machine hosting Jenkins server
- Firefox browser: http://getfirefox.com/
- Chrome browser
- Edge browser
Download browser driver
- Firefox driver: get it from https://github.com/mozilla/geckodriver/releases
(For Window Vista/Windows 8, there are issues with the few recent versions, please get the version 0.17.0 https://github.com/mozilla/geckodriver/releases/tag/v0.17.0 ) - For other drivers please refer to: https://www.seleniumhq.org/download/
Download required libs
The plugin requires the libs(*.jar) in for executing the AutoAction scripts
- Please get libs from repository https://github.com/vochithanh/autoaction-lib.git
Download the workspace
The plugin requires the workspace folder for the cofigurations
- Please get workspace folder from repository https://github.com/vochithanh/autoaction-workspace.git
Preparing
- Copy above required libs to a folder
- Copy above worksapce to a folder
- Copy above Firefox driver (geckodriver.exe) file to folder drivers under workspace folder
Your first AutoAction running
Below steps will help you run the auto action script via Jenkins job
- Create new project (Freestyle project is prefered)
- Open Configuration
- Go to Build
- Add build step: "Run AutoAction"
- Filling values (as below): Lib path, Root path, Browsers, Scripts, Run script only
Open https://accounts.google.com/SignUp?lp=1&hl=en Input Auto First Name Input Action Last Name Input autoaction2019 Username Input autoaction123 Password Input autoaction123 Confirm Click Next
- Click Save and Click "Build Now" to run the job
- After few seconds, a browser window would be openned and go to Google account site up page, filling the values to the form and go to the next page
- View the statuses of steps
Sample AutoAction scripts from workspace
For complex cases (e.g. auto testing purpose), multiple test cases need to be run. Please put the content of test cases to files with extension is "chl" and copy them to anywhere in workspace folder. When running, the plugin will find them and run the script content from them.
- Change the configuration of above Jenkin project as below (clear content of Script text area and uncheck "Run script only" checkbox)
- Click Save and Click "Build Now" to run the job
- Now, system will find 2 files in workspace: creategoogleaccount.chl and createmicrosoftaccount.chl and run the script content of them.
Config browsers field
The value for "Browsers" field could be:
- firefox → Firefox browser
- chrome → Chrome browser
- edge → Edge browser
- http://[hub-ip]:[port]/wd/hub,[browser] for Selenium Grid case, e.g. http://hub:4441/wd/hub,firefox
AutoAction syntax
Each line in script is an action. Currently, below list is the supported acions:
| Action | Params | Explain | Sample |
|---|---|---|---|
| Open | url | Open the url | Open https://accounts.google.com/SignUp?lp=1&hl=en |
| Click | guide_word(s) | Using guide_word(s) to find the an element and click it. "Guide keywords" could be id, class, display text of HTML element which help system find the target HTML element). | Click Next Click Next button |
| Verify | expeted_textt_in_html_document | Return status "PASSED" if the expected text is found in current html document | Verify this phone number format |
| Wait | number_of_seconds | Wait in second(s). After some actions, we need to wait before run the next actions. | Wait 3 |
| Input | value guide_word(s) | "Guide_words" could be id, class, display text of HTML element which help system find the target HTML element). "value" is the value to fill in input element. | Input Action Last Name In above line, Action is the "value", and the rest Last Name is "guide_word(s)" |
Please refer to sample scripts from creategoogleaccount.chl and createmicrosoftaccount.chl
System would skip all lines which contains unsupported actions.
To make the script more readable, the complex text (e.g. url, value with spaces) can be put in dictionary files (any file with extension *.dic) with format: key = value. Please refer to sample dictionaries files under workspace folder: form.dic and url.dic