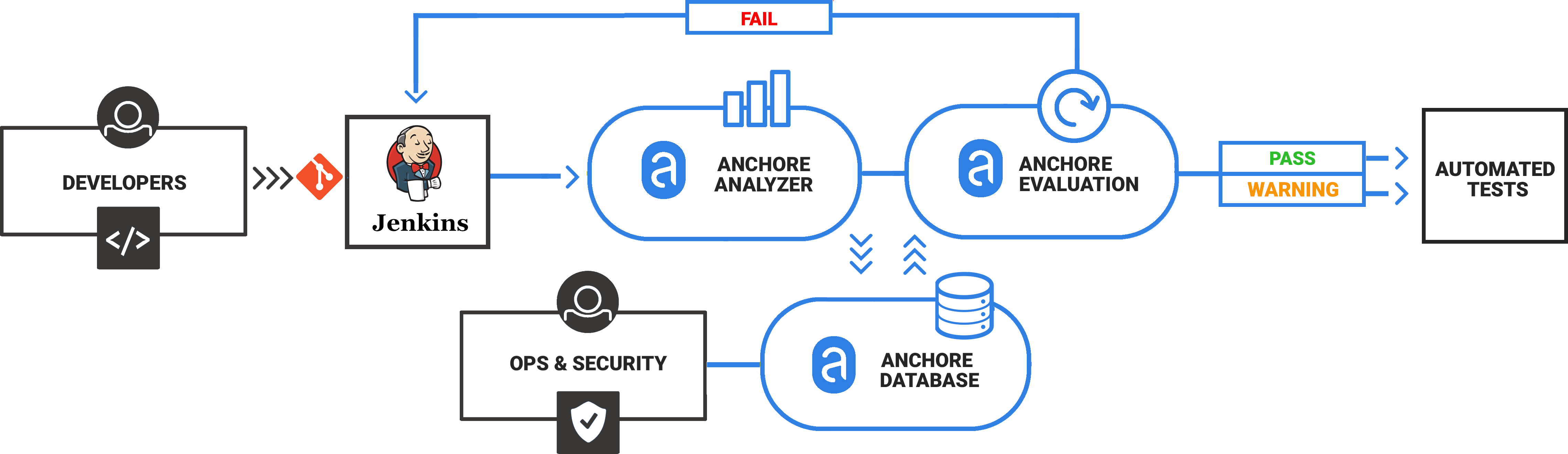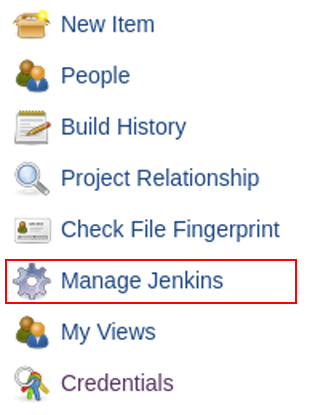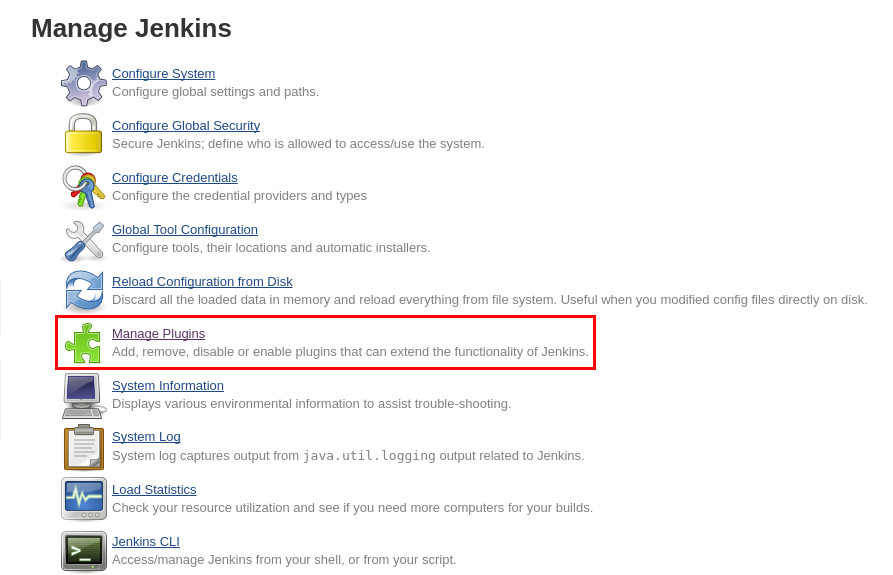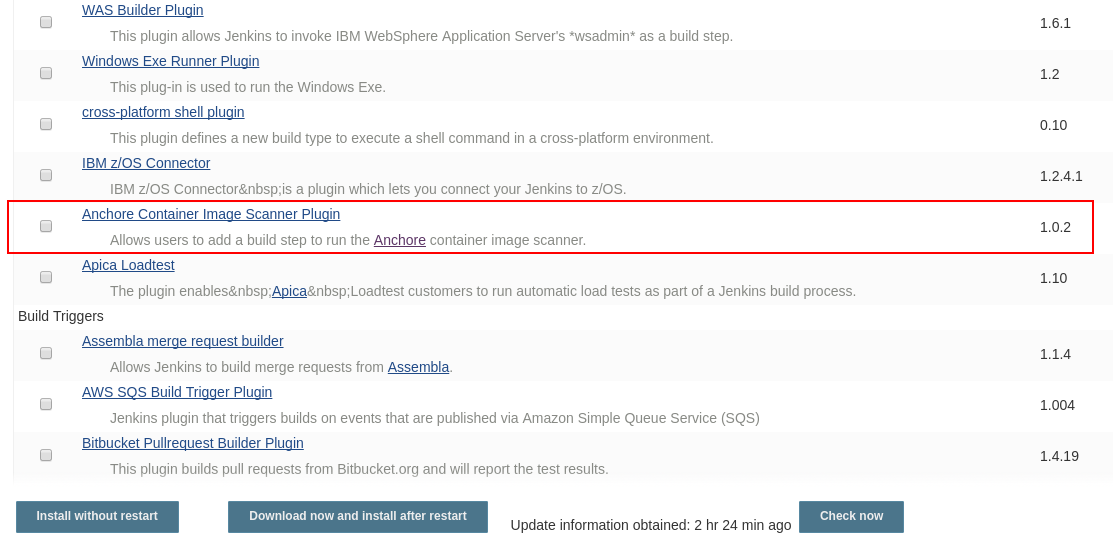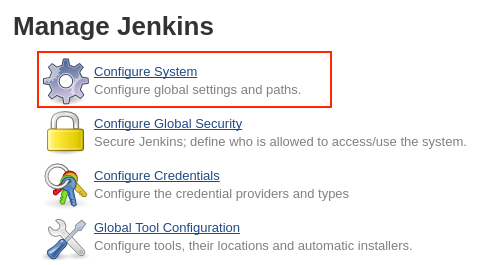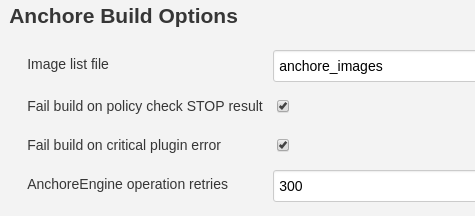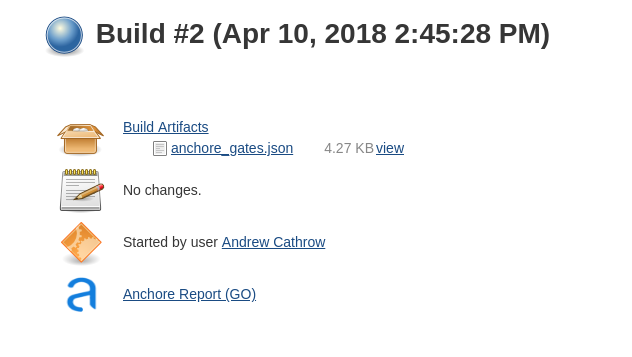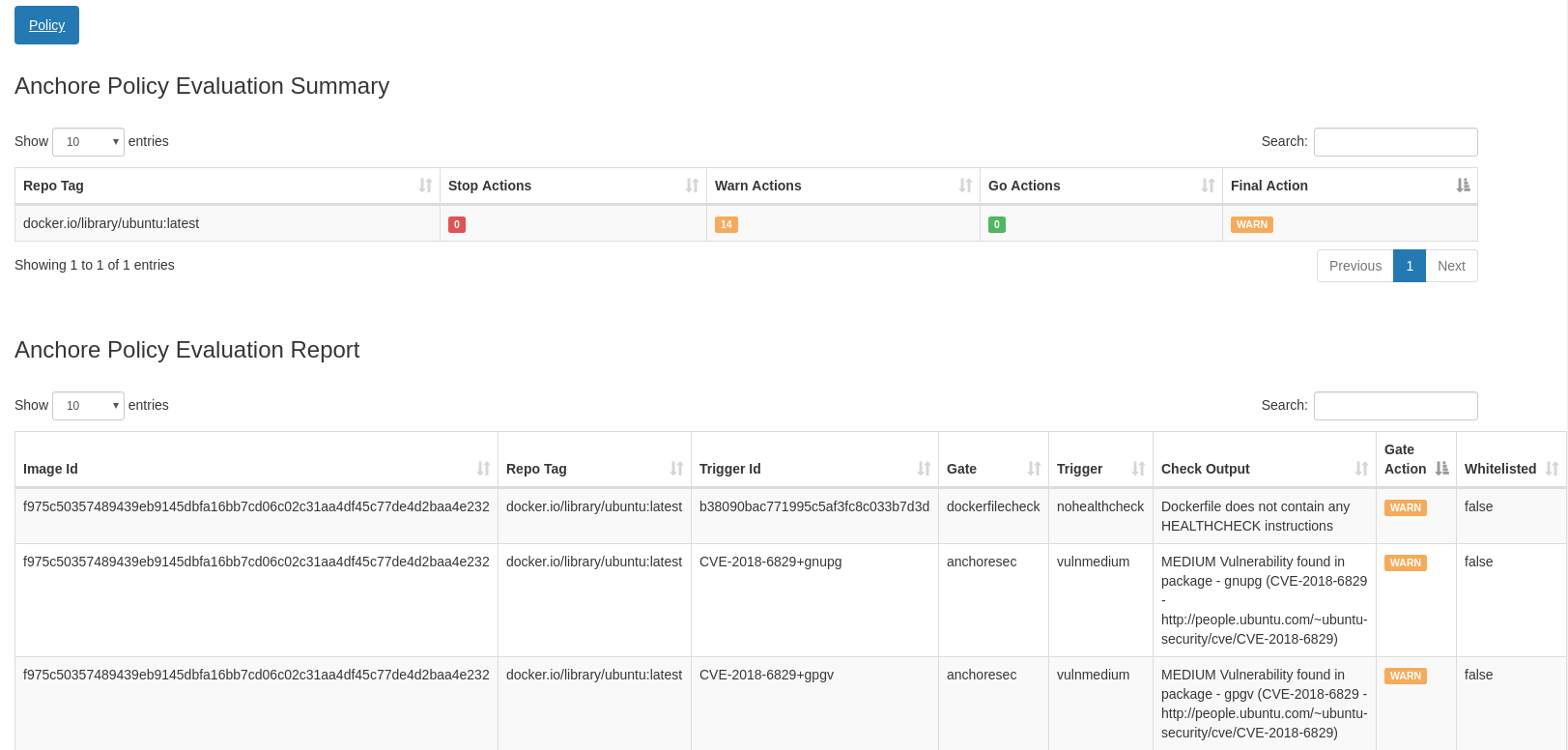Plugin Information |
|---|
View Anchore Container Image Scanner on the plugin site for more information. |
Older versions of this plugin may not be safe to use. Please review the following warnings before using an older version:
Description
Anchore is a container inspection and analytics platform that enables operators to analyze, inspect, perform security scans, and evaluate custom policies against container images. The Anchore plugin can be used in a Pipeline job or added as a build step to a Freestyle job to automate the process of running an anchore analysis, evaluating custom anchore policies against images, and performing image anchore security scans.
Anchore Jenkins Plugin
Anchore has been designed to plug seamlessly into the CI/CD workflow. A developer commits code into the source code management system. This change triggers Jenkins to start a build which creates a container image.
In the typical workflow this container image is then run through automated testing. If an image does not meet your organization’s requirements for security or compliance then it makes little sense to invest the time required to perform automated tests on the image, it would be better to “learn fast” by failing the build and returning the appropriate reports back to the developer to allow the issue to be addressed.
Plugin Modes
Before getting started, one of two plugin operating 'modes' must be selected. Selecting a mode will configure the plugin to either use a direct anchore scanner (which must be installed on each Jenkins worker node), or a second mode which configures the plugin to interact with the Anchore Engine service API (where the Anchore engine has been installed with its service API accessible from the worker nodes). Depending on which mode you select, the initial configuration/usage will differ.
Anchore Engine Mode (recommended)
In this mode, the usage model generally conforms to the following flow:
- A Jenkins job will build a container image, and push the image to a registry that is pre-configured in the anchore engine service (see pre-requisites below)
- The anchore build step will interact with the anchore engine by 'adding' the image (which instructs the anchore engine to pull the image from the registry), and then performing a policy evaluation check on the image. The build step can optionally be configured to fail the build if the policy evaluation results in a 'STOP' action.
- the plugin will store the resulting policy evaluation results with the job, for later inspection/review
The plugin can be used in Freestyle and Pipeline jobs.
Pre-Requisites:
- The anchore engine service must be installed within your environment, with its service API being accessible from all Jenkins workers. See https://github.com/anchore/anchore-engine to get started
- A docker registry must exist and be configured within anchore engine, as the plugin will be instructing the anchore engine to pull images from a registry in this mode.
- All authentication credentials/anchore engine API endpoint information must be available as input to the plugin at configuration time.
Anchore Local Mode (deprecated)
Local mode is deprecated and is included for backwards compatibility. Future releases of the Anchore Jenkins plugin will remove support for Local Mode. All new deployments should use Engine Mode. The following installation instructions covers the installation and configuration of the Anchore Jenkins plugin in Engine mode.
In this mode, the usage model generally conforms to the following flow:
- A Jenkins job will build a container image on some worker node, and the name of the locally available image is written to a file (default anchore_images)
- The anchore build step will read the images from the anchore_images file and perform analysis/policy evaluation, by calling out to a locally running container with anchore pre-installed (see pre-requisites in the guide linked below). The build step can optionally be configured to fail the build if the policy evaluation results in a 'STOP' action.
- The plugin will store the resulting policy evaluation and image query results with the job, for later inspection/review
Pre-Requisites:
- Jenkins installed and configured either as a single system, or with multiple configured jenkins worker nodes
- Each host on which jenkins jobs will run must have docker installed and the jenkins user (or whichever user you have configured jenkins to run jobs as) must be allowed to interact with docker (either directly or via sudo)
- Each host on which jenkins jobs will run must have the latest anchore container image installed in the local docker host. To install, run 'docker pull anchore/jenkins:latest' on each jenkins host to make the image available to the plugin. The plugin will start an instance of the anchore/jenkins:latest docker container named 'jenkins_anchore' by default, on each host that runs a jenkins job that includes an anchore container image scanner build step.
Once installed, one of two 'modes' must be selected (Manage Jenkins -> Configure System -> Anchore Plugin Mode), which will configure the plugin to either use a direct anchore scanner (which must be installed on each Jenkins worker node), or a second mode which configures the plugin to interact with the anchore engine service API (where the anchore engine has been installed with its service API accessible from the worker nodes). Depending on which mode you select, the initial configuration/usage will differ.
Installation
The Anchore plugin has been published in the Jenkins plugin registry and is available for installation on any Jenkins server.
From the main Jenkins menu select Manage Jenkins
Next select Manage Plugins
Configuration
From the Manage Jenkins menu select Configure System
Scroll down to the Anchore Configuration section
- Ensure that Enable Anchore Scanning is enabled
- Select Engine Mode
- Update Engine URL to point to the Anchore Engine
Note: Ensure that the /v1 route is included in the URL - Enter Engine Username.
eg. Admin - Enter Engine Password
If the Anchore Engine uses a user created certificate that is not signed by a standard certificate authority then select uncheck Verify SSL
Adding Anchore Scanning to Jenkins Build
The Anchore plugin can be added a build step for a Freestyle or Pipeline build. Typically the flow is as follows.
A Jenkins job will:
- Build a container image
- Push the image to a Docker Registry, typically a staging registry for QA
- Use Anchore Plugin in a Pipeline job or add Anchore Container Image Scanner build step to a Freestyle job to instruct the Anchore Engine to analyze the image
- The Anchore Engine downloads (pulls) the image layers from the staging registry
- The Anchore Engine performs analysis on the image
- The Anchore Engine performs a policy evaluation on the image.
- The Anchore Plugin polls the Anchore Engine for a user defined period until the analysis and policy evaluation is complete
- Based on user configuration, the Anchore Plugin may fail the build in the case of a Policy violation or allow the built to continue with warnings.
When run, the Anchore Plugin will look for a file named anchore_images in the project workspace. This file should contain the name(s) of containers to be scanned and optionally include the Dockerfile.
Freestyle
In the example below an Execute Shell build step is used to build and push a container image to a local registry.
TAG=$(date "+%H%M%S%d%m%Y") IMAGENAME=build.example.com/myapp docker build -t $IMAGENAME:$TAG . docker push $IMAGENAME:$TAG
We will add a single line to create the anchore_images file that is read by the Anchore Plugin
Note: Multiple lines can be added if the build produces more than a single container image.
TAG=$(date "+%H%M%S%d%m%Y")
IMAGENAME=build.example.com/myapp
docker build -t $IMAGENAME:$TAG .
docker push $IMAGENAME:$TAG
# Line added to create anchore_images file
echo "$IMAGENAME:$TAG ${WORKSPACE}/Dockerfile " > anchore_images
After the image has been built and pushed to the staging registry the Anchore Scanner should be called.
Dropdown Add build step and select the Anchore Container Image Scanner
A new build step labeled Anchore Build Options will appear in your job.
| Option | Description |
|---|---|
| Image list file | Name of the file, present in workspace that contains the image name and optionally Dockerfile location |
| Fail build on policy check STOP result | If the Anchore Engine policy evaluate returns a fail (STOP) then the Jenkins job should be failed. If this is not selected then a failed policy evaluation will allow the build to continue. |
| Fail build on critical plugin error | If selected and the Anchore Plugin experiences a critical error the the build will be failed. This is typically used to ensure that a fault with the Anchore Engine (eg. service not available) does not permit a failing image to be promoted to production. |
| AnchoreEngine operation retries | How long in seconds the Anchore Plugin waits until timing out image analysis. The Plugin will continue operation once the image has been analyzed but will time out if this period is exceeded. |
The Anchore Plugin creates an Anchore Report directory that includes a JSON file including the results of the policy evaluation.
The Plugin renders this in the Jenkins UI showing the status of the build (GO = Pass, STOP = Fail, WARN=Warning)
Clicking on the Anchore Report link will display a graphical policy reporting showing the summary information and a detailed list of policy checks and results.
Pipeline
Following is a sample code snippet for using Anchore Plugin in a pipeline script. For more options refer to Pipeline Syntax and try the Snippet Generator
node {
def imageLine = 'debian:latest'
writeFile file: 'anchore_images', text: imageLine
anchore name: 'anchore_images'
}