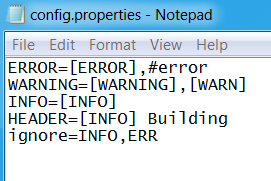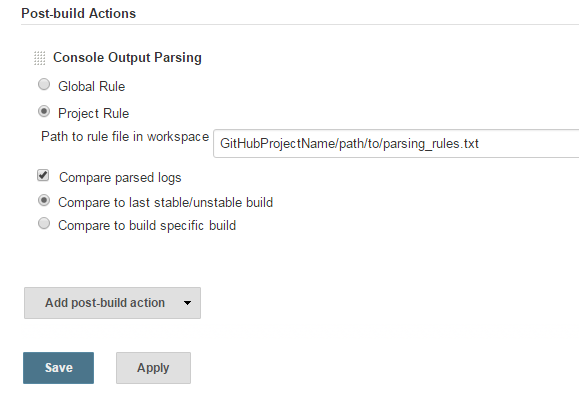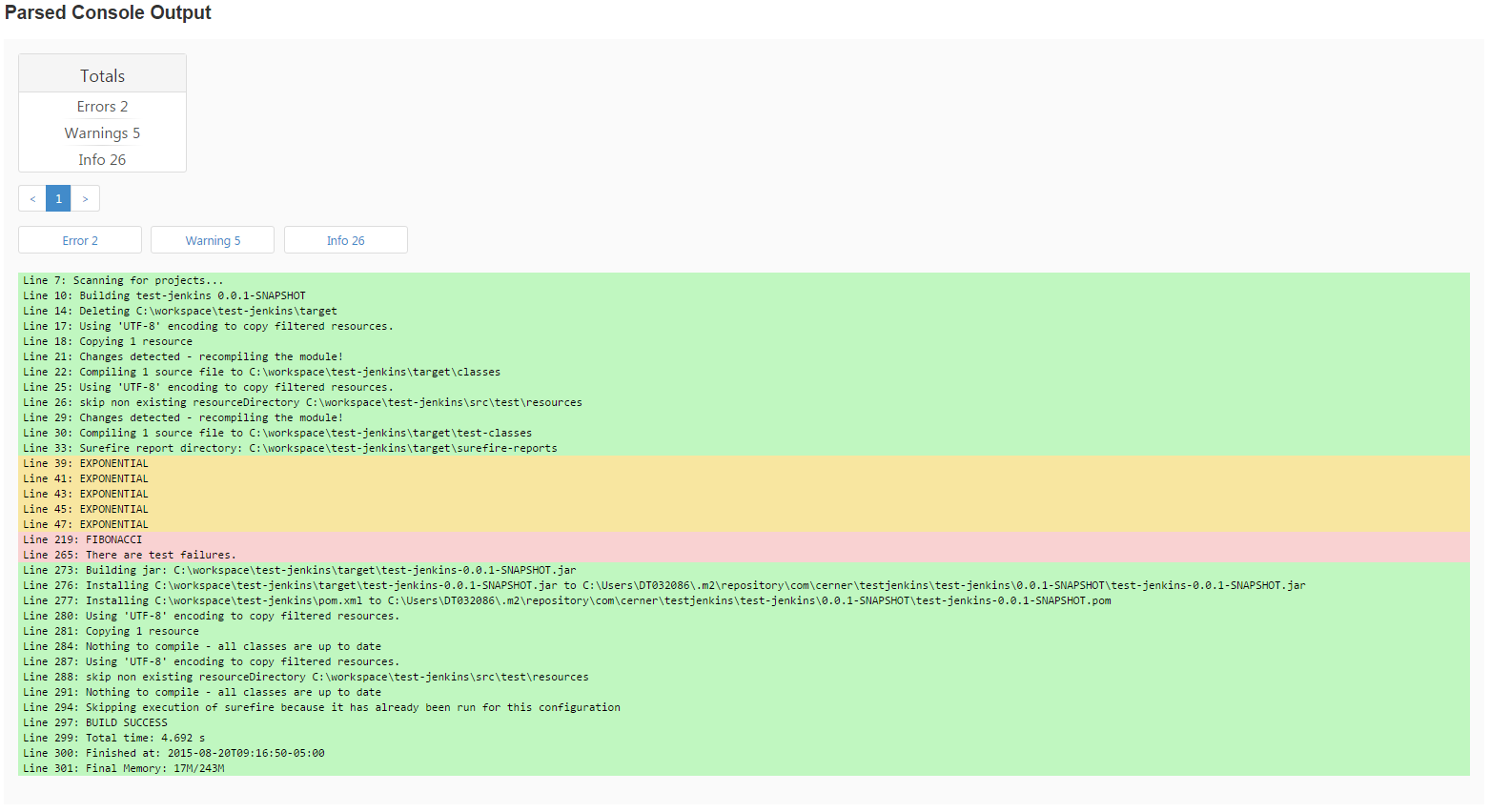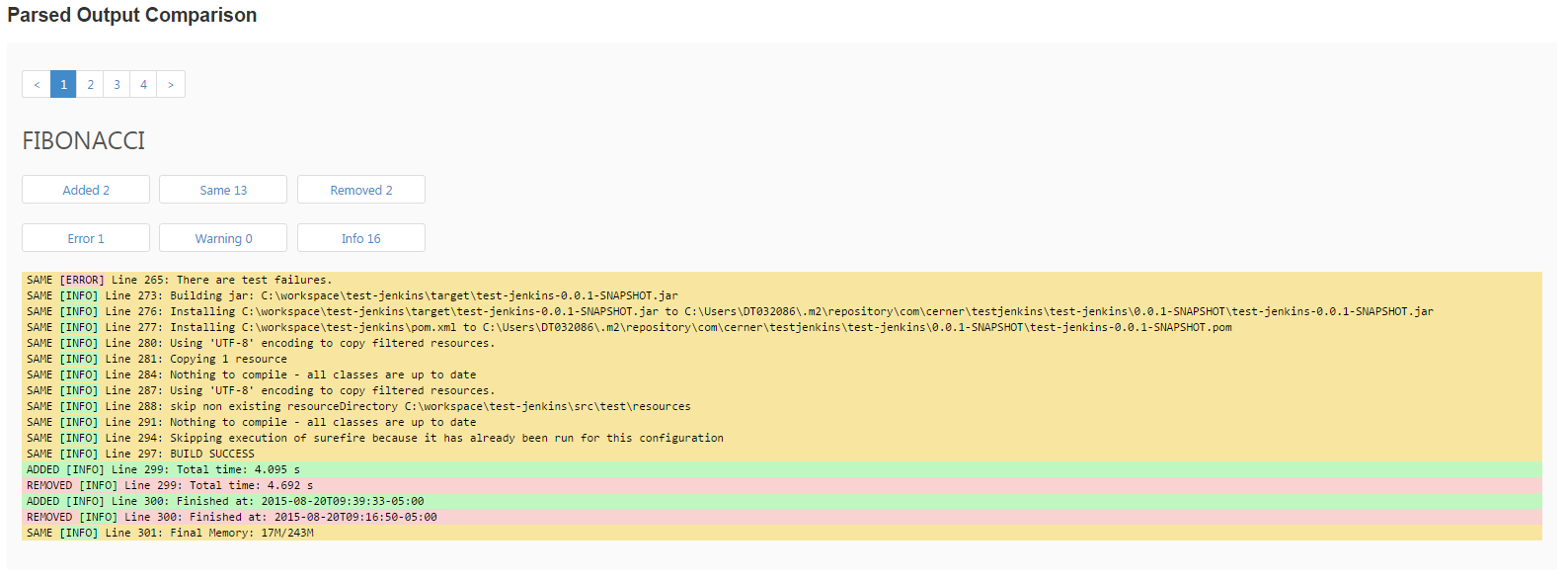Plugin Information |
|---|
View Log Parser on the plugin site for more information. |
Older versions of this plugin may not be safe to use. Please review the following warnings before using an older version:
Overview
Note: it is highly recommended that you are using Jenkins 1.580.1 or higher.
The console parser plugin parses the console log generated by the Jenkins build allowing for:
- parsing of the Jenkins build output
- displaying the number of errors, warnings, and information lines
- highlighting of errors, warnings , and info
- comparison of build logs
- separating the comparison log by sections
- collapsible sections for faster viewing
Set Up
Creating Parsing Rules
Making your own parsing rules file is simple. Just add any of the five categories below. To prevent a category from being parsed in the parsed output log, do not include them in the file. The file should have the extention ".properties" or ".txt".
Categories
- ERROR
- WARNING
- INFO
- HEADER
- ignore
Sample Parsing Rules
Notes
- Do not leave a property blank, i.e. "ERROR=", as this will cause parsing problems.
- To have multiple tags in the same category, separate them with a comma as seen above.
- The "ignore" category should be lowercase. Tags in this section will be ignored and not show up in the parsed output log.
- The "HEADER" category does not show up in the parsed output log.
Job Configuration
Adding Parsing Rules Files
To add parsing rules globally, go to the Configure System page. Under the Console Output Parsing section, click the add button to add provide a path and a name for your file. Once your file(s) are added, save the configuration.
You may also add parsing rules files directly in your software project.
Applying Parsing Rules
To apply a parsing rules file to your project, go to the Job Configuration page of the desired project.
If you select the "Global Rule" option, a drop down list will populate with the names of the files you added globally. If you did not add any files globally, the drop down list will be empty.
If you wish to apply a parsing rules file that is in your project, simply select the "Project Rule" option and provide a path to the file. For example, if your parsing rules file is located in your project at projectname/src/main/resources/parsing_rules.properties, and you're using the GitHub plugin, simply enter "projectname/src/main/resources/parsing_rules.properties" in the box.
Comparing Logs
- Checking the "Compare Logs" checkbox allows you to compare build logs against one another to view changes between them. Note that you can only compare a stable and unstable builds.
- Selecting the "Compare to last stable/unstable build" option will compare the current build (if marked as stable or unstable) to the last stable or unstable build.
- Choosing the "Compare to build specific build" option will display a box for you to enter the build number you wish to compare the current build to. Again, the comparison will only take place if the build number is a stable or unstable previous build.
Output
The plugin creates two pages if a comparison is done or one page if not comparing. These pages are accessible through the build summary page.
The "Parsed Console Output" page contains the parsed build log with the lines sorted by line number.
The "Parsed Output Comparison" page contains the comparison report with the lines sorted first by section and second by line number.
Both pages have buttons that allow you to hide and show the corresponding items and buttons for pagination. The parsed output log creates a page every 35 lines. The comparison report creates a page per section.